Photoshopで簡単にセピア調にする方法。
写真をセピアにする方法は
沢山やり方があると思いますが
その中でも分かりやすくて
簡単にセピア調にする仕方をご紹介。
※動画でと思ったのですが…。
上手くいかなかったので画像にて。
①材料の写真を準備
今回はこの写真を

↑↑↑これをセピア調に
②Photoshopで開きます。
開くとRGBモードになっていると思います。
これをタスクバーのモード/グレースケールをクリックし
グレースケールに変換。
※「カラー情報を破棄しますか?」は「破棄」をクリック。
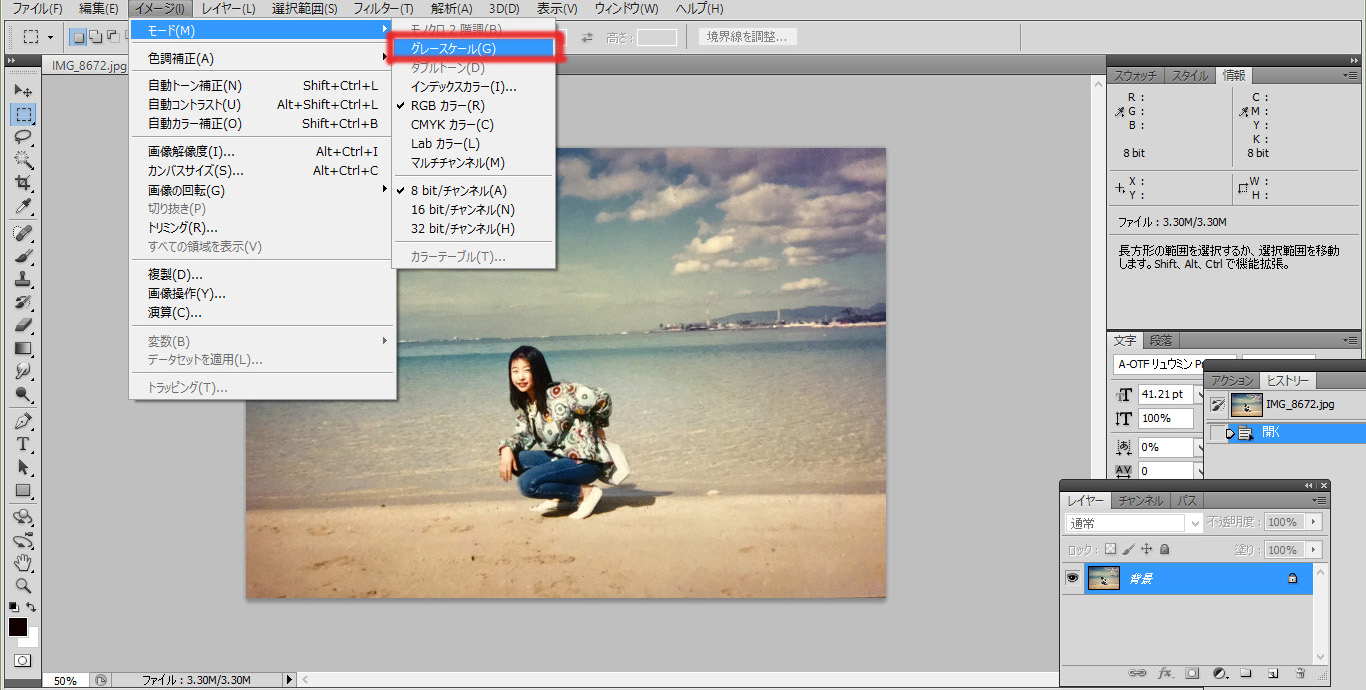
③さらに、グレースケールをダブルトーンにします。
タスクバーのモード/ダブルトーンをクリック!
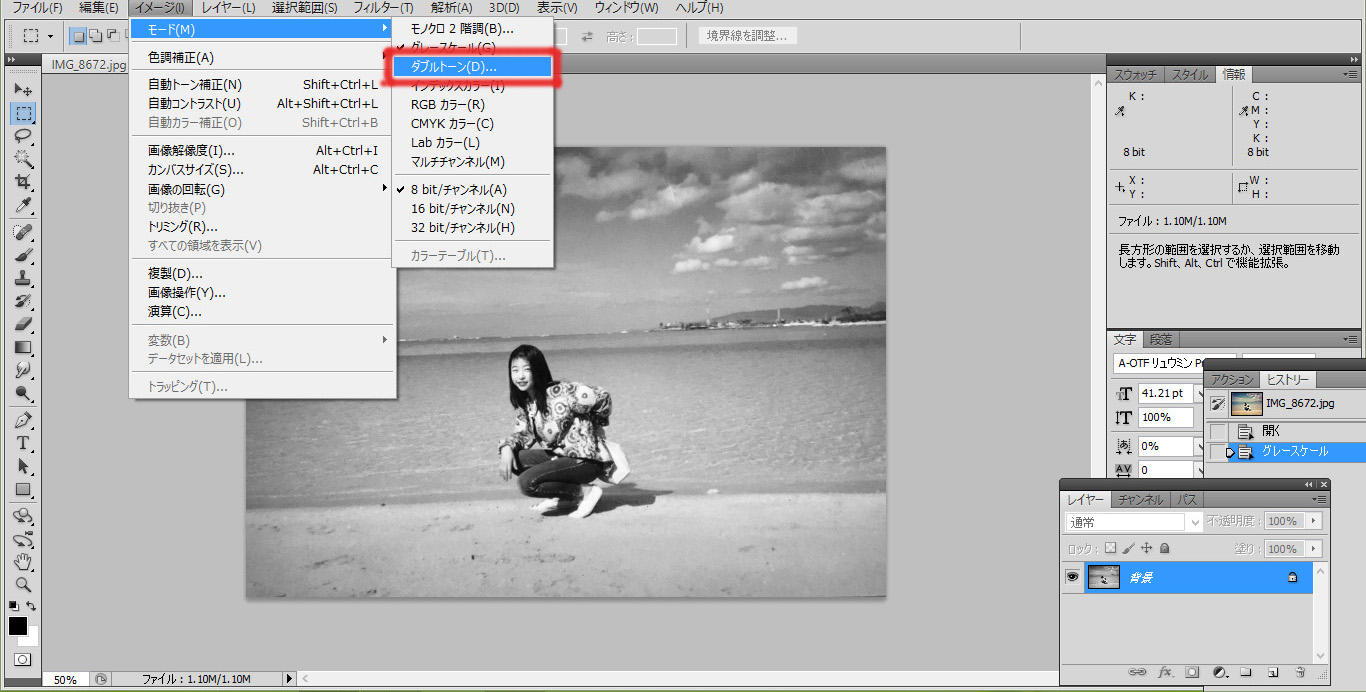
④すると、ダブルトーンのウィンドウが出てきます。
プリセット→「カスタム」で
種類→「ダブルトーン」を選択。
すると、「インキ2」が表示され、四角の箱が出てきます。
ここの写真はオレンジになっています。
オレンジをクリックすると「カラーライブラリ」が表示。
好きな色を選択してください。
※パントーンとは、特色のインク。
インキ1:ブラックの版(ここでは)
インキ2:オレンジの版(ここでは)
要はインク2種類を使用した二色刷り
と考えていただくと分かりやすいと思います。
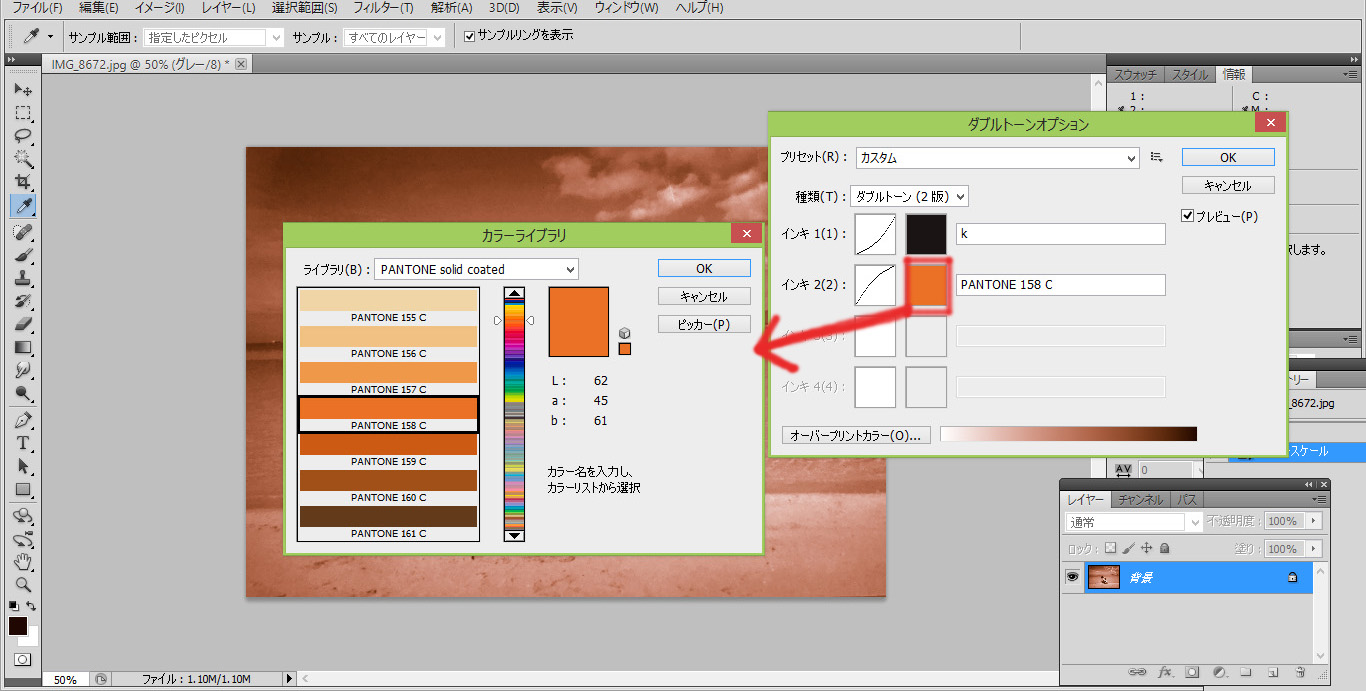
⑤例えば、オレンジ以外に水色を選択すると
水色とブラックの二色刷りの色味になります。
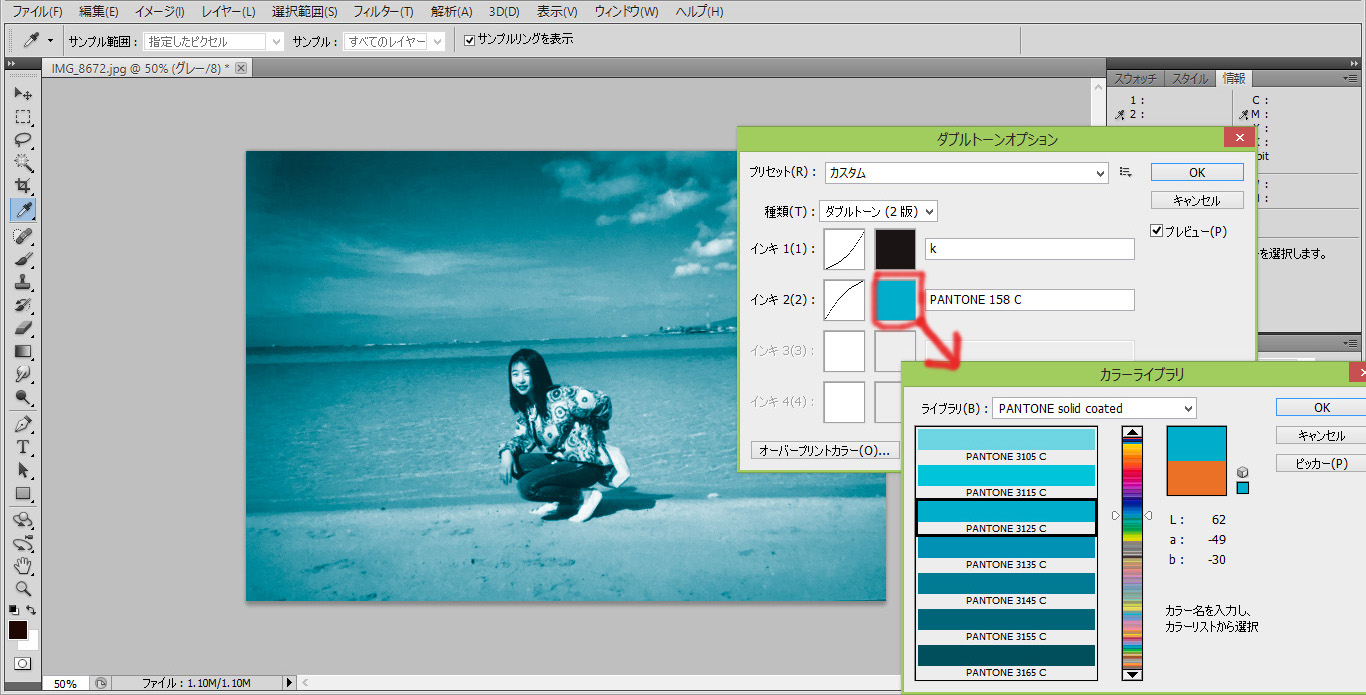
⑥「④」でインキ2で好きな色を選んで
今度はオレンジの箱の隣の
四角をクリックすると
「ダブルトーンカーブ」の折れ線グラフが出てきます。
適当にいじってみると、オレンジの色味が変わります。
好きな所で調整してみてください。
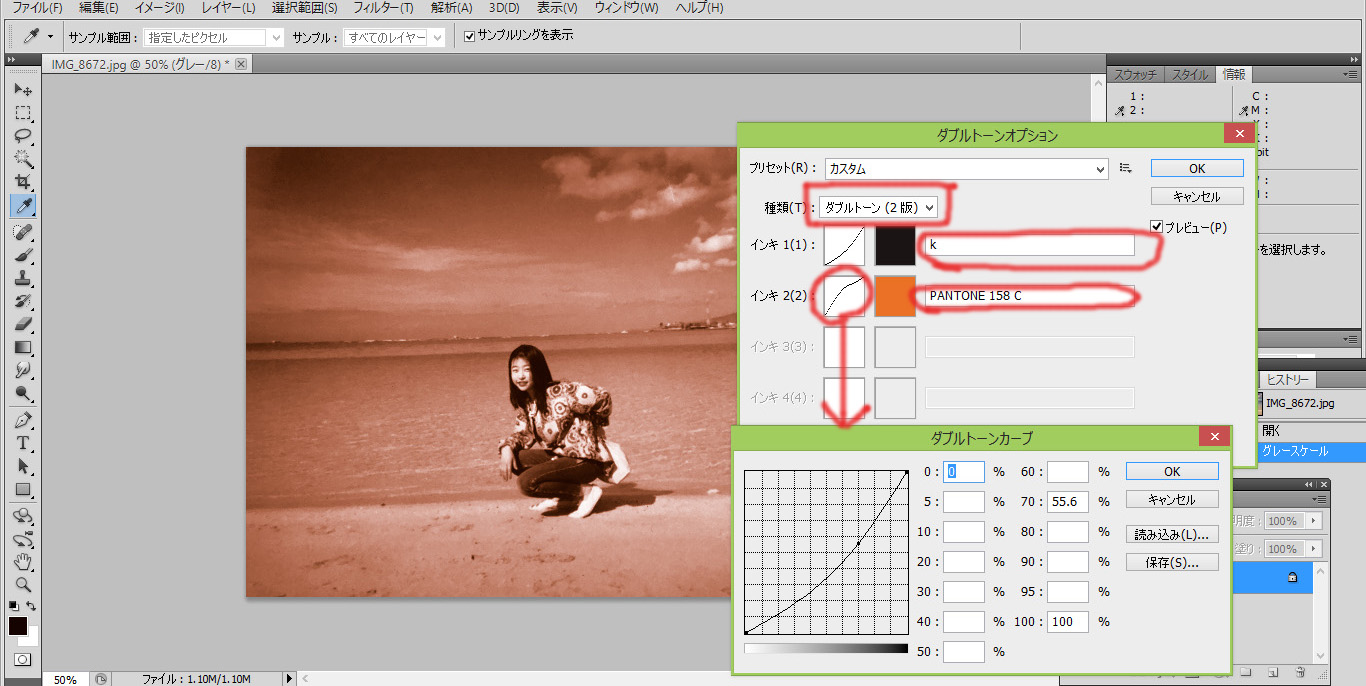
⑦調整ができたら(特にしなくてもノーマルのままでもok)
ダブルトーンカーブ、ダブルトーンオプションともに
「OK」をクリック。
このままですと、二色刷りの色指定になっているので
ダブルトーンから印刷用であればCMYKに戻します。
もしくは、WEB用であればRGBモードに。
ここでは印刷用でCMYKになっています。
※注意:特色インクのパントーンの色はCMYKで
表現ができないので特色の色に近い色で(CMYK)変換されます。
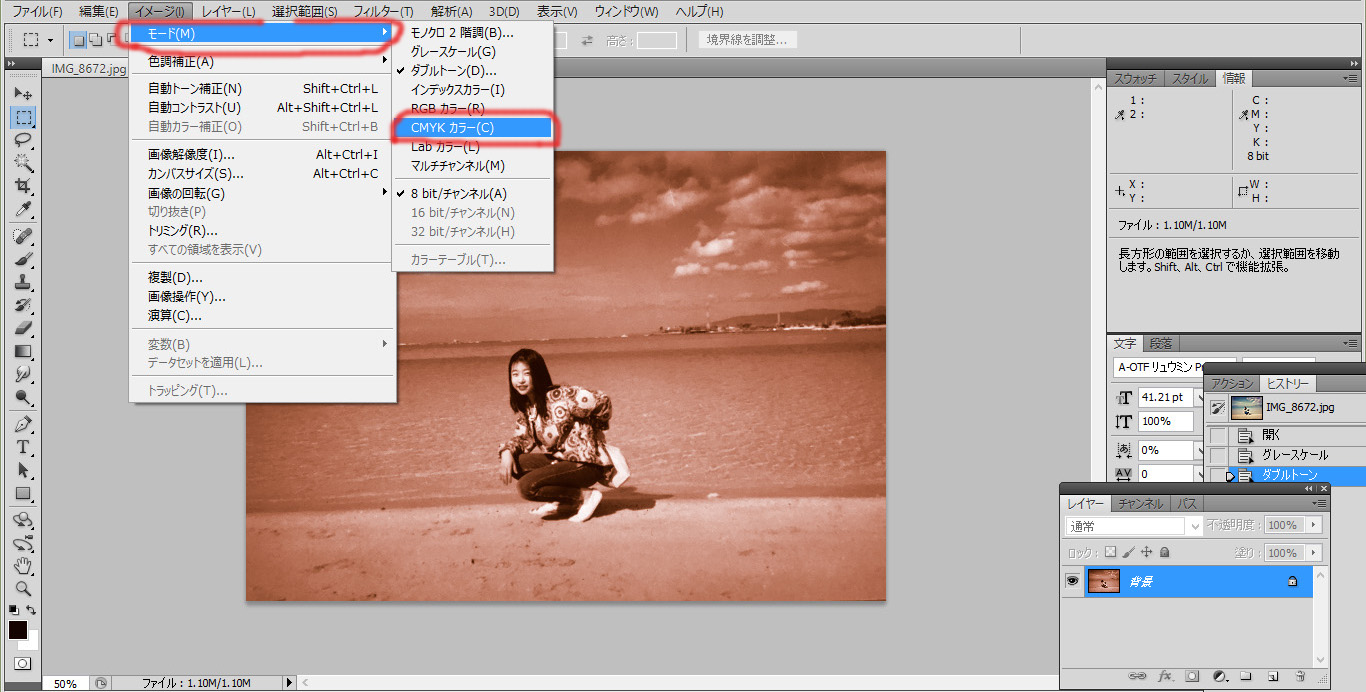
⑧出来上がり!!
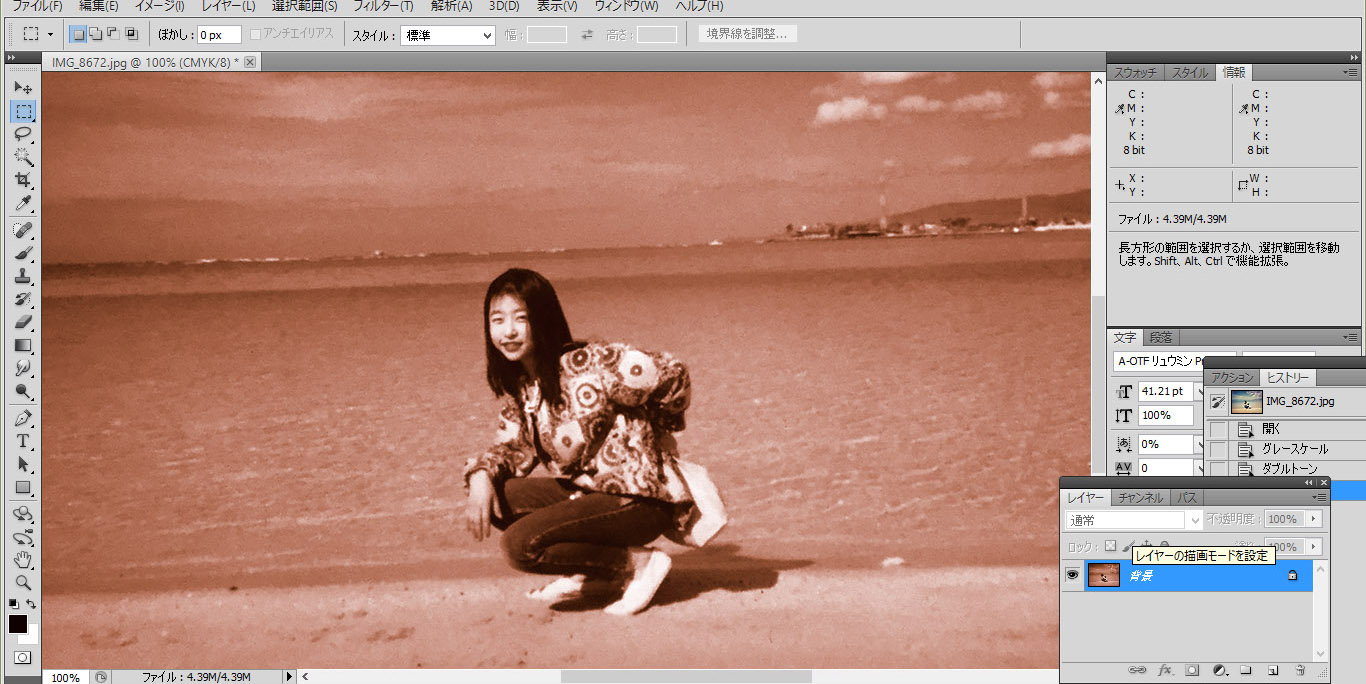
比較的に単純で
一番やりやすい方法だと思います。
是非、やってみて下さい。
